Wrye Bash for Beginners Part 2: Load Order, Bashed Patch and Savegame Profiles
This guide assumes you know how to install a program, how to locate a directory on your HD, how to move files and how to see file extensions, if needed. This is not a Windows tutorial.
Part 1 | Part 3
Overview
About the load order and LOOT and BOSS
The Bashed Patch: Working its magic
More information about bash tags, how they work
Savegame details: The meaning of colors
Savegame profiles: How to play multiple chars with different mods
Mods Tab
Overview
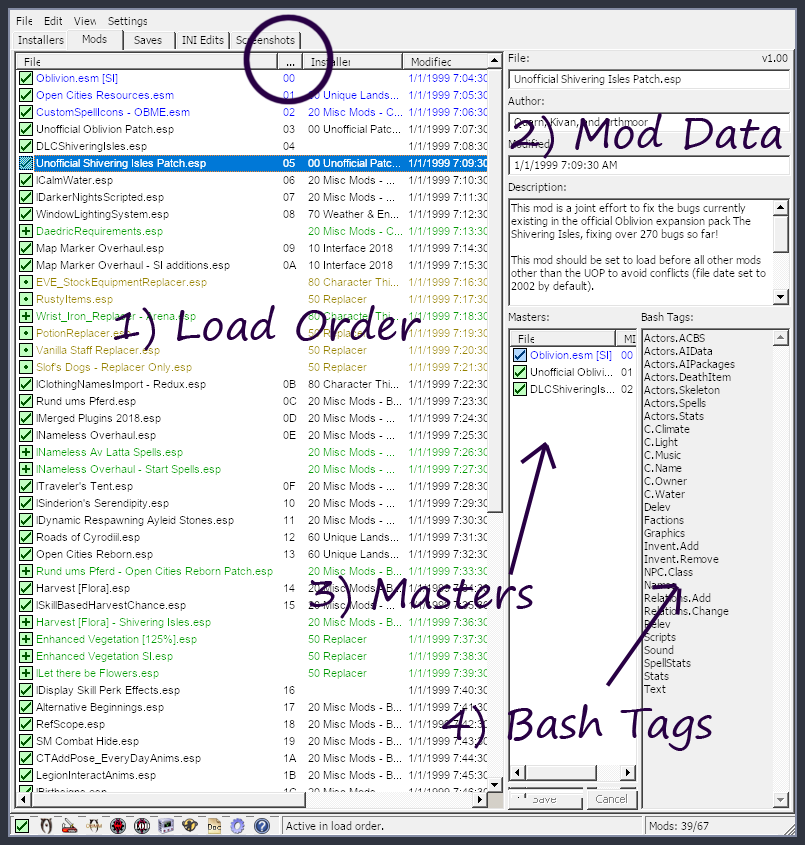
1) This is the list of installed esp and esm files, also known as your Load Order. It should always be sorted by index (see circled column header), not alphabetically. Note: Not all mods have esp or esm files. Sometimes they are just models, textures, menus or obse dlls. Those kind of mods won't show up here.
Again, differently colored icons and texts. Unless it's screaming red, they don't really matter for a regular user. Let's figure them out:
Black text - Nothing special.
Blue text - File is an esm. This is actually decided by a flag in the file, not by the extension. It is possible for an esp file to behave like an esm, but this isn't common practice in Oblivion.
Gold text - File could be merged, but is tagged as NoMerge. The color was changed in the update Wrye Bash 307 Beta 4 from Sept 27th 2019. Previously it was dark purple.
Green text - File can be imported into the Bashed Patch.
Light blue text - Is a Bashed Patch.
Italic text - File is tagged as deactivate.
Red background - File has same load order as another file. You need to fix this. ![]() Empty square - File is not active.
Empty square - File is not active. Checked square - File is active.
Checked square - File is active. Plus in square - File is fully merged into the bashed patch and deactivated.
Plus in square - File is fully merged into the bashed patch and deactivated. Dot in square - Some records of this file are imported into the bashed patch and it is deactivated.
Dot in square - Some records of this file are imported into the bashed patch and it is deactivated. A green square means all is well.
A green square means all is well. A yellow square means some of the plugins masters are in a different order than what is expected. The game can handle this fine, but it might hint at a wrong load order, so you might want to check this.
A yellow square means some of the plugins masters are in a different order than what is expected. The game can handle this fine, but it might hint at a wrong load order, so you might want to check this.  An orange square means the the plugin loads before one of its masters. You need to fix this, it might lead to crashes or unexpected behavior.
An orange square means the the plugin loads before one of its masters. You need to fix this, it might lead to crashes or unexpected behavior. A red square means missing master. This is bad (if you plan to activate that mod). This is normal for filter mods.
A red square means missing master. This is bad (if you plan to activate that mod). This is normal for filter mods.
The hexadecimal number to the right of the mod's name is the position in the load order as used in console codes. When something tells you to enter xx0012AB the xx is those 2 digits.
Mods can be sorted by using drag and drop.
Further to the right is the installer the mod came from.
2) Mod information. Here you can see (and change!) file name, description and author.
3) This window lists the master files of the mod. If you activate a mod, all master files must be present or the game will crash on startup.
4) This is what gives Wrye Bash in depth information how to build the bashed patch. More about tags later.
Remember: You can right click all the things.
Load Order
1) As mentioned above, you can change the load order by dragging mods up and down. As in all games before Skyrim, mods are sorted by last modified date - this is what Wrye Bash edits. So don't be surprised if all mods will be seen as last modified somewhere around 1999 or 2006.
2) Instead of sorting mods manually, you should use BOSS (Better Oblivion Sorting Software) or LOOT (Load Order Optimization Tool). There are some pros and cons for both of those.
BOSS uses a hand ordered masterlist and sorts mods strictly according to those rules. The problem is, mods it doesn't recognize will be put at the far end of the list, after the Bashed Patch. This is bad. You need to move them manually below the patch or create a user rule for them (more on that in Part 3 of the guide). No matter what you do to your load order, after sorting them with BOSS the mods will always be in the same order again.
I personally really appreciate that behavior, as I sometimes mess with mods/reinstall/edit them and I enjoy that I can click one button and everything is exactly how it was before. I also don't mind throwing in a few lines in a text file for mods that aren't recognized.
LOOT (my knowledge here is a bit spotty, as I don't personally use it!) knows some of BOSS's rules and additionally attempts to sort the mods according to which records they change. If a mod doesn't conflict, it doesn't get moved. This makes LOOT work with all mods, no matter if they are in it's masterlist or not and in the best case, requires no user interaction.
The downside to this is, if you scramble your load order and then launch LOOT again, it will only sort some of the mods - the ones that don't conflict will end up wherever and you'd have to manually move them back. Wrye Bash can do this for active mods (not merged, not imported) in the saves tab.
Also, unfortunately, from what I've heard it's not perfect yet with heavy setups for certain Oblivion mods (Better Cities, Unique Landscapes & Patches), but it's getting better.
LOOT is absolutely more recent with cleaning recommendations and is also used to import bash tags into wrye bash, even if you don't end up sorting with it!
You can download BOSS here and LOOT here.
Especially if you're neither using Better Cities, nor Unique Landscapes with tons of mods, you should be fine with the latter.
3) The Bashed Patch should almost always load last. Only very few mods must load after it. Common example is Maskar's Oblivion Overhaul. If you want to load MOO before the Bashed Patch, you need to uncheck Remove Empty Sublists from the Leveled Lists section of the Bashed Patch.

4) If you want to copy your load order to post it, either because you run into trouble or for any other reason, you can do so by clicking on the header and select List Mods.
Other than lists spit out by other tools that can only read active mods, this one will include detailed information about merged and imported mods as well.
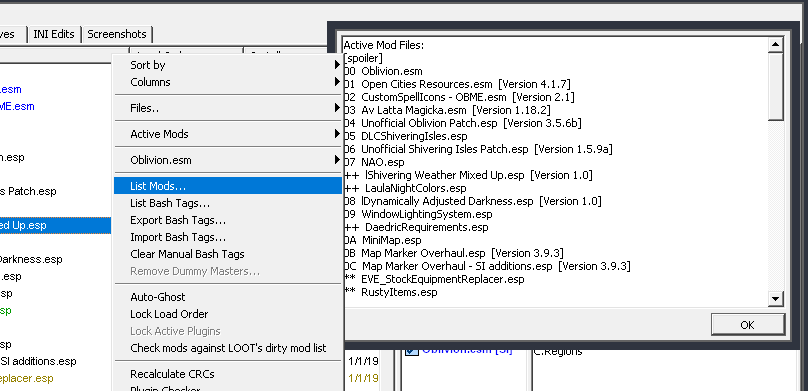
The Bashed Patch
1) The Bashed Patch is essential for a lot of mods to play together nicely. Usually the mod that's loaded last wins any conflict. If one mod adds a new sword to a npc and one changes his hairstyle, only one of those will work. The Bashed Patch can fix that and give the npc the new hair and the new sword. Some things will be merged automatically, some need to be declared by tags.
2) Most tags will be applied automatically, imported from the LOOT masterlist or taken from the mod's description. Boss also supplies tag suggestions in its log, but for now, unless the list starts updating again, I'd suggest ignoring it, as LOOT should have the same knowledge.
Unless you go deeper into modding, I would assume the tags that come automatically will be enough.
3) If you ever delete the Bashed Patch or want a second one, you can create a new one by clicking on the header and selecting File - New Bashed Patch. Wrye Bash should also create a new patch automatically if you restart it and none is there.
4) You rebuild the patch by right clicking on it and selecting Rebuild Patch.
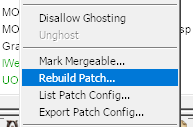
Since late 2020, the normal Bashed Patch can do everything the deprecated and removed CBash could do. If any mod requires the CBash, you should be able to use the normal Bashed Patch without any problems.
5) The window that pops up has a lot of settings, which look way more intimidating than they are.
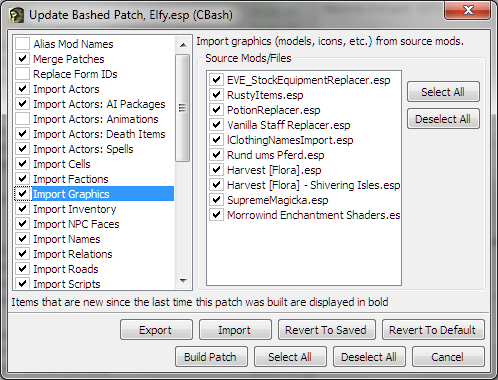
Most of those you don't even need to touch. You can deactivate some of the imports, but you usually don't need to. Bashed Patch settings are saved into the Bashed Patch itself, so you can have different patches for different savegames.
6) Mods that are merged will be deactivated and marked with a + and green text color. All their info is copied into the bashed patch and it is not needed to have them active. Wrye Bash will handle this on its own, just nod and agree (= click OK). Important: Do not remove those mods from the data folder. They need to be there when you rebuild the patch.
7) Not all mods can be merged. To be merged, a mod must:
- Not contain any new records. Changing existing ones, no matter if they exist in Oblivion.esm or a parent mod, is fine.
- Not have an associated bsa, as that would break, since the bsa would not be loaded anymore.
- Not sure how that would work without new records, but a mod with associated voice files also needs to be active, as the lines are placed in a directory named after the mod.
If any of those conditions aren't met, the mod cannot be merged.
You should not reactivate mods that Wrye Bash deactivated itself, unless you really know what you are doing.
8) What's nice to edit are the tweak options. There you can change some settings, some of which even make whole mods redundant.
Some nice examples are making all armor and clothes show amulets, set every plant to 100% harvest chance, rename spells so they are sorted by school and the change to camera tightness as listed below. You activate a setting by checking the checkbox, some allow more options by right clicking on the name. It's worth to look through all of them.
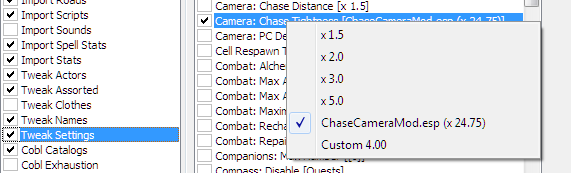
You should run BOSS/LOOT and rebuild the Bashed Patch every time you change anything about your mod loadout.
More about Bash Tags
1) Bash Tags can come from several sources.
- Authors can put them into the mod description.
- I believe Wrye Bash itself suggests some tags for certain mods.
- If you have run and updated the masterlist of LOOT at least once, Wrye Bash should also find it and import the tag suggestions.
- You can import them from text files others supply, like this mod that adds a few more Bash Tags to a lot of mods.
- You can add and remove them yourself.
Please note: Even if you use BOSS for sorting, you need to have LOOT installed and run int once (don't have to apply the changes) to obtain the masterlist so the tags can be imported. Wrye Bash will not import tags from BOSS.
2) If you want to know what certain bash tags do, and which are available for certain games (Oblivion has probably the biggest amount of available tags), the Wrye Bash advanced readme will help you out.
3) If you want to add (or remove) tags yourself, you can do it with the little plus and minus icons over the bash tag list: ![]()
To add a tag, you click on the plus, which opens a window with a list of all available tags. You can (partially) enter a name and it will filter it to only display the desired ones. You can click on the square in front of one to add it, or if all filtered results are to your liking, click "Add All".

If you want to remove a tag, select it and press the minus button or find it in the "add" menu and uncheck it.
4) If you want to preserve your changes, the easiest way is probably writing them to the mod description. In the picture below you see that the mod came with 6 tags, and I removed the names tag. By clicking on "Copy to Description" it would update the list in the description.
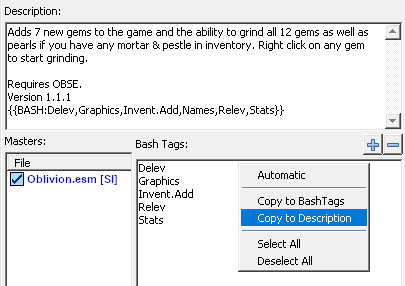
This is a good way to ship bash tags with mods you release, but also a nice way to keep them in your archive, same as cleaned esps.
If you want to return to default suggestions and revert your changes, just click on Automatic instead.
5) Some notable bash tags:
NoMerge, especially nice for Graphics replacers. Assuming you have a full potion replacer, you can tag it (or it should come tagged with) Graphics and NoMerge. This will only import the graphic changes, and any changes to any other stats or names would be discarded.
This can also work for other kind of mods; a mod that changes potion graphics and stats? But you want only stats? Tag it with Stats and NoMerge!
Deactivate, tells you explicitly that mod should not be active.
MustBeActiveIfImported, basically stops Wrye Bash from prompting you to deactivate a mod after import. Not sure why you'd want to do this, but this does the trick.
It's always a good idea to check the contents of your Bashed Patch in xEdit and see if the results are what you expect, especially if you added/removed tags yourself.
Saves Tab
Overview

1) A list of your saved games. It's probably most useful to sort them by date.
2) Details for the selected save. Player name, level, location and play time.
The tiny O you can see at the end of the arrow means that this savegame has obse infos - beside the file AutoSave1.ess there will be a file AutoSave1.obse in the same directory, they must always be kept together.
You can rename your savegame here.
3) A list of which mods were active for that save. More details below.
Savegame Details
1) As you can see, different savegames can have differently colored icons.
Red - One or more mod files that were there when this save was created are no longer installed.
Orange - The order of your load order has changed since the last time you saved.
Green - One or more mod files that were there when this save was created are installed, but not active.
Blue - The current load order includes some plugins that are not used by this save game (= you added new mods)
Pink - Perfect. 100% match with your load order.
To be honest, it doesn't matter too much. If you uninstall any mods, you should always follow that mod's instructions and test if it works. The savegame details are most useful if you find an old savegame and want to find out which mods you used in it.
2) The master list is similarly color coded. Blue are mods that still match the index they had, if you add mods, the ones after will turn green, orange ones changed order and red ones are missing.
3) By right clicking on a savegame and selecting Load Masters you will activate all mods this save has as masters.
4) By right clicking on a savegame and selecting Reorder Masters, it will put the mods in the same order they were in when the save was made. This does not include merged and imported mods, only the ones listed as master in this window!
Savegame Profiles
1) Wrye Bash allows you to have several profiles for different characters. Right click the header and select Profile > Edit Profiles... to create a new profile.

2) A profile keeps together a bunch of savegames and the current load order for that character. That way you could have KotN and Revelation active for your paladin, some Dark Brotherhood mods and a race mod for your Dark Seducer assassin and so on.
3) If you use several characters that way, make sure to also have matching Bashed Patches. First, create a second Bashed Patch. You can just copy your existing one by right clicking on it and selecting File > Duplicate. To name them according to the characters makes things a bit easier: for example Bashed Patch, Elli.esp.
4) In my example, rebuild the one for the paladin while unchecking the dark brotherhood and the playable dark seducer imports, and rebuild the one for the assassin while unchecking the KotN mods. Always double-check that the mods you don't want to use are deactivated and not imported on that profile: The square in front of the mod must be empty (no +, no dot). If it's not, rebuild the patch again and find out what is still imported.
This might be a bit tedious, but only has to be done once.
4b) A quick way to do this is to temporarily move the esps you don't want for this Bashed Patch down below the patch. They can't and won't be included that way. Just make sure to use BOSS after, or manually move them back to their proper spot.
If you are using LOOT, running LOOT will most likely not move them to where they were before, so I wouldn't recommend this method when using LOOT.
Careful: If the mod was imported before, sometimes Wrye Bash flipped it on again after rebuilding the Bashed Patch, even if it wasn't imported anymore. Just uncheck it again.
5) To swap a profile, just right click on the header, select Profile > Name.
Careful: After swapping the profile I have to switch to another window (desktop, windows explorer, etc), and then back to Wrye Bash for the load order to change correctly. This is a bug that has been around for a while and might be fixed in the future, until then, just make sure to not do anything about your load order before you refocused your window and it's back correctly.
You can also right click on your latest save and select Load Masters.
Savegame profiles are most useful if you plan to play different characters with different mod setups each and to keep autosaves etc from overwriting the autosaves of other characters.
Note, however, one thing profiles cannot do in Wrye Bash: Change mod files besides activating/deactivating esp/esms. All loose files like meshes and textures will be the same for all characters and unfortunately, loose files are way more common in Oblivion than BSAs packed files, due to how long it was impossible to establish a load order for BSAs.
If you need that feature, you should probably look into Mod Organizer 2.
Edits:
2020-03-08: Added more information about LOOT vs BOSS and Cbash vs Pbash. Added the new color for NoMerge.
2020-03-15: Added description for new yellow color for masters out of order. Changed suggestion to use Pbash.
2020-04-22: Added info about obtaining tags from the LOOT masterlist.
2021-01-02: Adjusted for the new mods tab layout.
2021-07-25: Bunch of updates, more about bash tags